Inhaltsverzeichnis
- Voraussetzungen
- Allgemeiner Hinweis
- Konfiguration Binoptometer 3 und 4P
- Konfiguration SAmAs
- Untersuchung durchführen
Voraussetzungen
- Die Gerätesoftware muss auf den entsprechenden PCs installiert sein.
- Die Installation der Gerätesoftware erfolgt immer durch den Kunden oder dessen IT-Dienstleister.
SAmAs ist für die Installation und Konfiguration der Gerätesoftware nicht verantwortlich.
Allgemeiner Hinweis
- Die Gerätesoftware muss auf dem jeweiligen PC installiert werden.
- Prüfen Sie in der Gerätesoftware, welche Pfade für die Eingangs- und Ausgangsdatei hinterlegt
wurden. - Es kann vorkommen, dass der GDT-Transfer in der Gerätesoftware erst aktiviert werden
muss. - Falls das Gerät einen PDF-Transfer ermöglicht, so muss auch der hierfür hinterlegte Pfad in der
Gerätesoftware überprüft werden. - Die Anbindung an SAmAs muss erfolgen. (Siehe Punkt Konfiguration SAmAs).
Hinweis: Die Pfade für Ein- und Ausgangsdatei als auch den PDF-Transfern, müssen in der Gerätesoftware und in SAmAs übereinstimmen. Sonst ist eine korrekte Korrespondenz zwischen den Systemen nicht möglich.
Konfiguration Binoptometer 3 und 4P
Bitte benutzen Sie für die Ordnerstruktur entweder den Ordner "BINO3" oder "BINO4P", je nachdem welches Gerät und welche Software Sie benutzen. Die Beispiel Grafiken unten sind für das Binoptometer 4P.- Bitte starten Sie die Binoptometer Software und klicken Sie auf "Einstellungen". Orientieren Sie sich dann bezüglich der Einstellungen an den nachfolgenden Grafiken.

Beispiel Binoptometer 4P, bitte erstellen Sie die Ordner manuell, wenn diese in den hier gezeigten Pfaden noch nicht hinterlegt sind:
Reiter Schnittstellen:
- Passen Sie danach den Pfad für den GDT Export an.
Bitte markieren Sie einen beliebigen Probanden und orientieren Sie sich bezüglich der Einstellungen an den nachfolgenden Grafiken.

Beispiel Binoptometer 4P:
Konfiguration SAmAs
Information
Die Geräteeinstellungen werden pro Windows-Benutzer in der Registry ablegt. Wenn Sie sich an dem betroffenen PC mit verschiedenen Windows-Benutzern anmelden um Untersuchungen durchführen, denken Sie bitte daran, die Geräteanbindung aus pro Windows-Benutzer durchzuführen!
Geräteanbindung
- Bitte klicken Sie in SAmAs auf Daten → System → Geräteeinstellungen. Das Geräteschnittstellenfenster öffnet sich.

- Klicken Sie auf Sehtest und geben Sie die Gerätebezeichnung anhand folgender Abbildung ein (Bitte achten Sie darauf, den Dateinamen genau so wie auf der Abbildung gezeigt einzutragen, wichtig ist hier auch die Groß- und Kleinschreibung).
- Prüfen Sie nun, ob Sie ein Binoptometer 3 oder 4P besitzen und übernehmen Sie nun die Informationen
aus Punkt Binoptometer 4P oder Binoptometer 3.
Binoptometer 4P
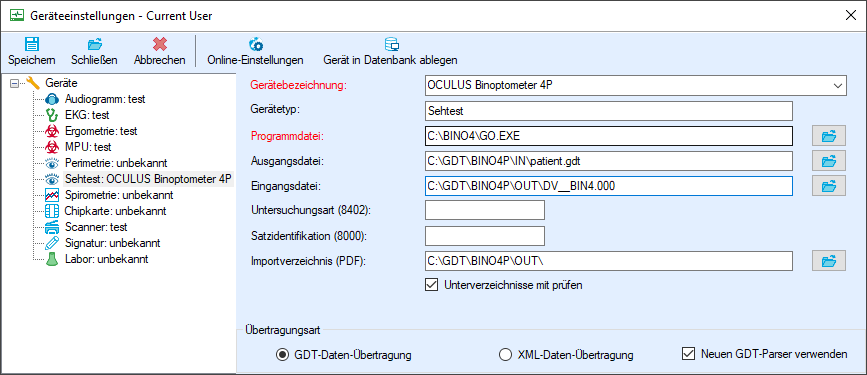
| Gerätebezeichnung | OCULUS Binoptometer 4P |
| Gerätetyp | Sehtest |
| Programmdatei | C:\BINO4\GO.EXE |
| Ausgangsdatei | C:\GDT\BINO4P\IN\patient.gdt |
| Eingangsdatei | C:\GDT\BINO4P\OUT\DV_BIN4.000 |
| Importverzeichnis PDF | C:\GDT\BINO4P\OUT\ |
| Übertragungsart | GDT-Daten-Übertragung |
| Neuen GDT-Parser verwenden |  |
Hinweis: Falls die Ordner C:\GDT\Export und C:\GDT\Import noch nicht vorhanden sind, legen Sie diese bitte auf Ihrem PC an. Zudem darf der Pfad zur Eingangsdatei niemals der Installationspfad der Gerätesoftware sein! Die Software löscht sich sonst selbst! Bitte achten Sie bei der Eingangsdatei darauf wie angegeben 2 Unterstriche "__" zu setzen.
Binoptometer 3
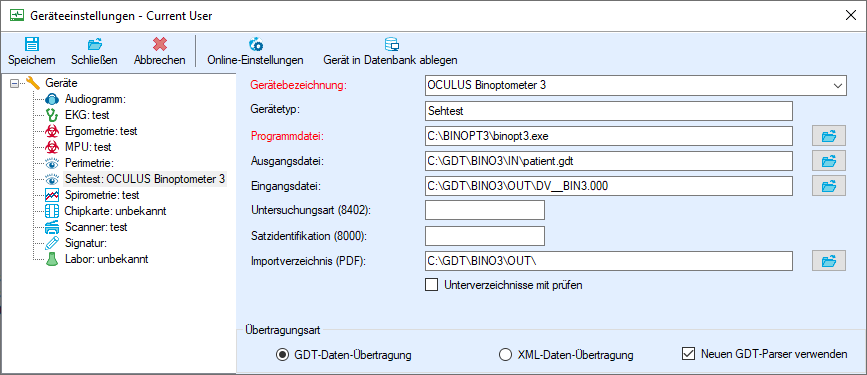
| Gerätebezeichnung | OCULUS Binoptometer 3 |
| Gerätetyp | Sehtest |
| Programmdatei | C:\BINOPT3\binopt3.exe |
| Ausgangsdatei | C:\GDT\BINO3\IN\patient.gdt |
| Eingangsdatei | C:\GDT\BINO3\OUT\DV__BIN3.000 |
| Importverzeichnis PDF | C:\GDT\BINO3\OUT\ |
| Übertragungsart | GDT-Daten-Übertragung |
| Neuen GDT-Parser verwenden |  |
Hinweis: Falls die Ordner C:\GDT\Export und C:\GDT\Import noch nicht vorhanden sind, legen Sie diese bitte auf Ihrem PC an. Zudem darf der Pfad zur Eingangsdatei niemals der Installationspfad der Gerätesoftware sein! Die Software löscht sich sonst selbst! Bitte achten Sie bei der Eingangsdatei darauf wie angegeben 2 Unterstriche "__" zu setzen.
4. Nach erfolgreicher Eingabe wählen Sie die Schaltfläche „Gerät in Datenbank ablegen“ aus und
klicken dann anschließend auf die Schaltfläche „Speichern“.
Untersuchung durchführen
- Öffnen Sie den Befundbaum eines Probanden und navigieren dort zu dem Struktureintrag "Sehtest"
- Erstellen Sie einen neuen Eintrag für "Sehtest".

- Es öffnet sich nachfolgendes Fenster, in dem Sie die Schaltfläche
 zum Start der Gerätesoftware auswählen:
zum Start der Gerätesoftware auswählen:
- Führen Sie die Untersuchung mit der Gerätesoftware
 durch.
durch. - Nach dem Speichern der Daten in der Gerätesoftware werden die Daten nach Beendigung der Gerätesoftware automatisch an SAmAs übertragen und eingetragen.

War dieser Artikel hilfreich?
Das ist großartig!
Vielen Dank für das Feedback
Leider konnten wir nicht helfen
Vielen Dank für das Feedback
Feedback gesendet
Wir wissen Ihre Bemühungen zu schätzen und werden versuchen, den Artikel zu korrigieren